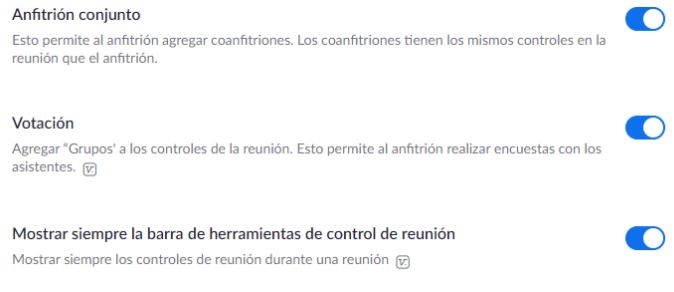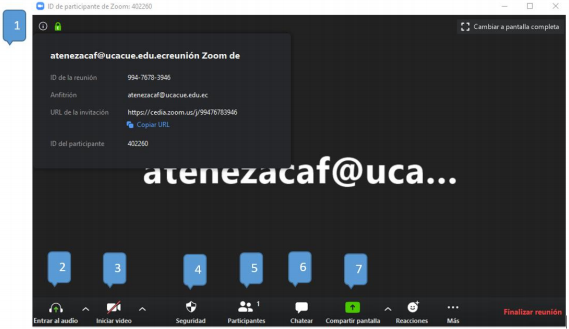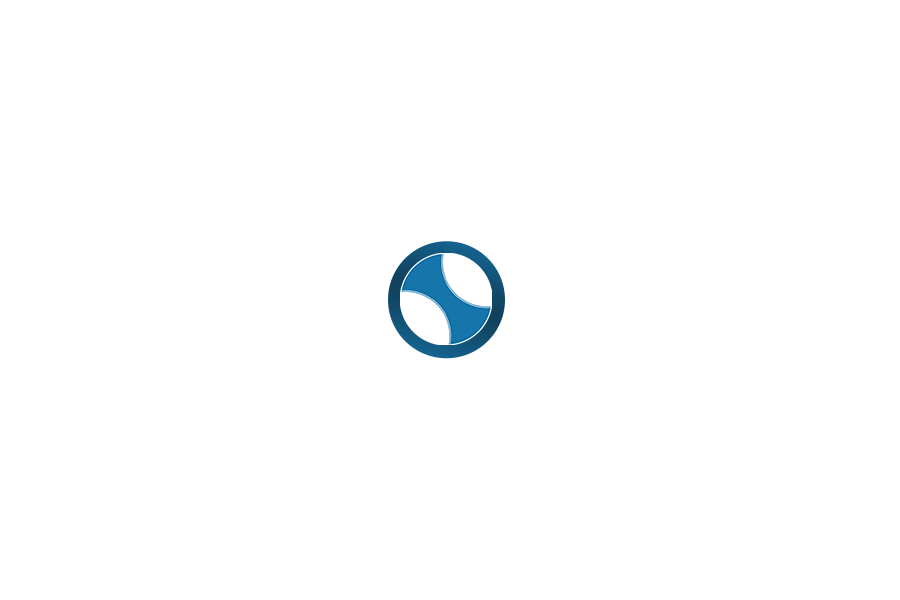Búsqueda por palabra clave
Recomendaciones para el aseguramiento de una videoconferencia ZOOM
Si su cuenta institucional de ZOOM no está activa todavía, revise el siguiente videotutorial: https://servicios.ucacue.edu.ec/base-conocimiento/1-2-activacion-la-cuenta-zoomvideoconferencia/
Para iniciar sesión en su perfil de ZOOM, revise el siguiente videotutorial: https://servicios.ucacue.edu.ec/base-conocimiento/iniciar-videoconferencia-en-zoom/
Si no cuenta con la aplicación ZOOM en su dispositivo, revise el siguiente videotutorial: https://servicios.ucacue.edu.ec/base-conocimiento/descargar-zoom/
Aplique todas las actualizaciones que la herramienta le ofrece o busque las actualizaciones disponibles de forma manual.
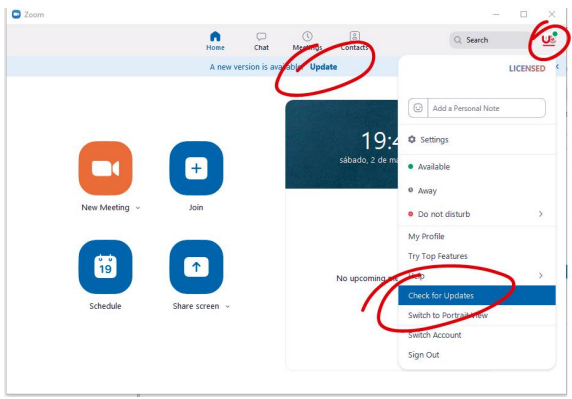
Muchas de las características de seguridad se especifican en la página de perfil de ZOOM. Además, podrá tener acceso a la información de su licencia, su identificación, a reportes y al listado de grabaciones.
Ingresamos a https://zoom.ucacue.edu.ec e iniciamos sesión. Una vez dentro de la página de perfil, encontraremos la opción CONFIGURACIÓN del menú principal de la derecha.
Podrá hacer uso de las opciones de las pestañas principales para la Reunión y la Grabación, por lo que de ahora en adelante, se hará referencia a esta sección.
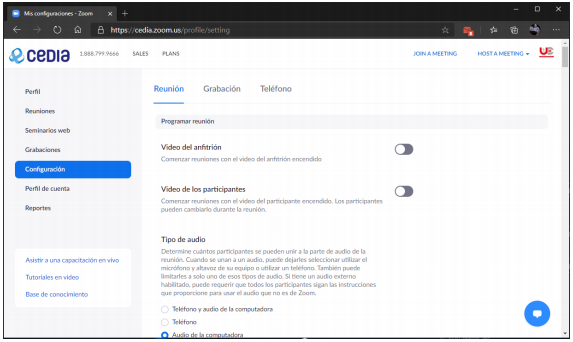
Siempre que le sea posible, registre y programe sus sesiones de videoconferencia como una actividad en el EVEA, esto le traerá las siguientes ventajas:
- Permite que el enlace a la sala de videoconferencia se encuentre oculto y disponible únicamente a sus estudiantes;
- Permite que el estudiante conozca siempre dónde encontrar las actividades programadas.
- Se incluyen en los reportes de actividades del docente que se obtienen de forma semanal.
Puede encontrar mayor información en el siguiente videotutorial: https://servicios.ucacue.edu.ec/base-conocimiento/configuracion-evea-zoom/
Aunque será complicado controlar que nuestra audiencia no lo haga, protejamos el enlace o los datos de conexión a la sala de videoconferencia, enviándolos por el servicio de correo electrónico institucional (http://correo.ucacue.edu.ec).
El Zoombombing, es un término que se utiliza para describir a los usuarios comúnmente llamados troles, que interrumpen reuniones de ZOOM con contenido ofensivo y se estudia aún si buscan otros objetivos; pero, ¿de dónde obtienen estos usuarios la información para irrumpir en salas de videoconferencia?, evidentemente encuentran los enlaces en las redes sociales; por tanto, evite su publicación.
De todas formas, si la única opción es hacerlo, asegúrese de considerar proteger la reunión con las recomendaciones de este documento.
Utilice siempre la generación automática de ID de sala, de esta manera cada reunión tendrá un ID diferente; de tal forma que, si una reunión se ve comprometida, el ID servirá para esa sola reunión y no para todas las que organice.
Por defecto, ZOOM genera siempre un ID automáticamente, a menos que, haya activado la opción “Usar ID de reunión personal (PMI) al programar una reunión”. No se recomienda hacerlo, pero si es imperante, active esta opción en la sección CONFIGURACIÓN -> Reunión ->Programar Reunión

Al activarla, deberá ahora modificar las opciones de seguridad en REUNIONES -> Sala de Reunión Personal, donde podrá configurar tópicos como: ID personalizado, contraseña para la reunión, opciones de video, opciones de audio, etc.
En el menú CONFIGURACIÓN -> Reunión -> Programar Reunión habilite las siguientes opciones:

No habilite la inclusión de la contraseña dentro del enlace. Su audiencia siempre deberá escribirla.

Cuando inicie sesión en su aplicación y programe o genere una reunión instantánea, se formará una contraseña automáticamente, que la puede observar en los siguientes lugares:
- En la ventana de invitación del panel de Participantes. Además, cuando use el botón Copy URL, o Copiar, se guardará en memoria (Ctrl + C) el enlace a la sala y la contraseña generada para que pueda pegarla (Ctrl + V) en otro lugar.
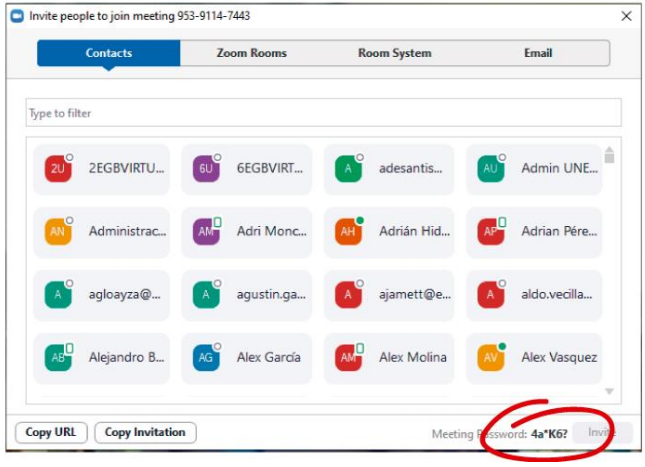
- También, podrá encontrar esta información desde el panel de información 1 , que se encuentra en la parte superior derecha de la venta principal de la aplicación.
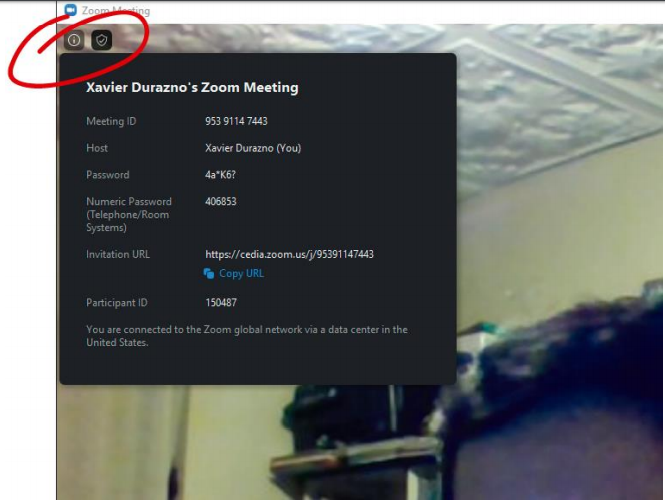
La contraseña en el EVEA, ¿cómo configurarla?

Con esta opción, podrá verificar por nombre, quién está intentando unirse a la reunión antes de permitir el acceso. Aunque es posible que alguien que desea interrumpir ingrese a la sala con un nombre cambiado, es una excelente forma de filtrar intrusos.
En el menú CONFIGURACIÓN -> Reunión -> En la Reunión (Avanzada) habilite la siguiente opción:
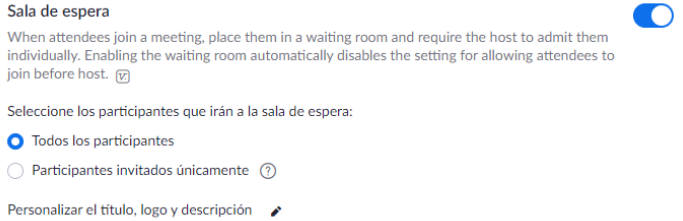
Puede personalizar el título, el logo y la descripción de la ventana que se muestra a su audiencia cuando se unen a la sesión.
Cuando un usuario intenta unirse a la reunión, la solicitud de ingreso aparecerá en el panel Participantes, donde podrá permitir o denegar su ingreso.
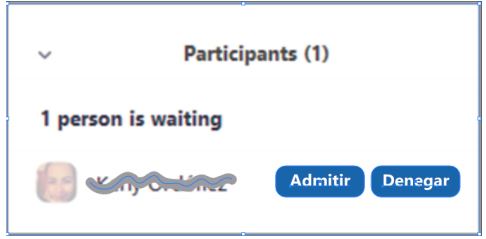
Estas opciones se encuentran en CONFIGURACIÓN -> Reunión -> En la Reunión (Básico)
Inhabilite la capacidad para que su audiencia pueda compartir la pantalla, esto permitirá controlar acciones intrusivas.
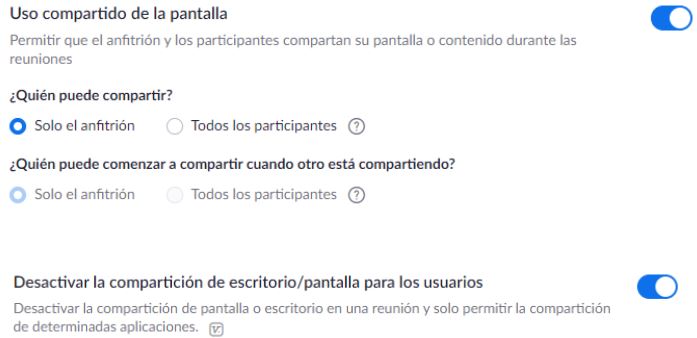
Por defecto, su audiencia no podrá utilizar el botón Compartir, si desea habilitarlo temporalmente, utilice la opción «Múltiples participantes pueden compartir simultáneamente«, desde el menú Compartir Pantalla.
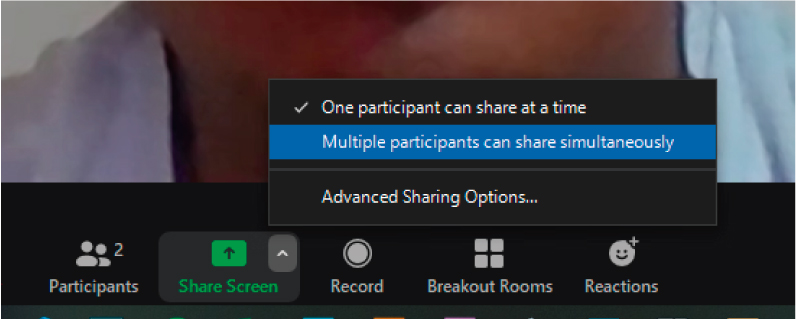
Inhabilite la capacidad para que su audiencia pueda escribir en la pizarra o sobre recursos compartidos
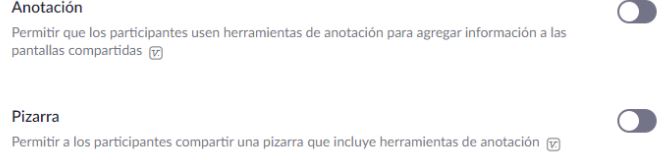
Inhabilite la opción de renombrar a su audiencia, una vez iniciada la reunión

Inhabilite el chat 1:1 (chat privado)

No permita ingresar nuevamente a usuarios eliminados

Aunque en ocasiones, tener la capacidad para colocar imágenes como fondo, pueda parecer interesante al participante, suele convertirse en un mecanismo para compartir imágenes que afectan al colectivo, por lo que recomendamos inhabilitar esta opción.
Otras opciones de seguridad importantes:
Estas opciones se encuentran en CONFIGURACIÓN -> Reunión -> Programar Reunión
Inhabilite el video al iniciar la sesión:
Luego encenderá su propia cámara y podrá solicitar que las cámaras de su audiencia se enciendan en función de la capacidad de la conexión (en conexiones lentas, desactivar la cámara puede ayudar a llevar mejor una reunión).
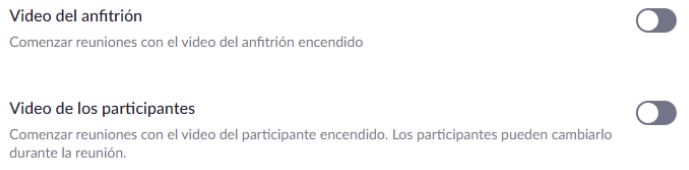
Desactive la opción que permite a la audiencia ingresar antes que usted:

Silencie a los participantes que ingresen a la sala:

También, podrá activar o desactivar los micrófonos de su audiencia desde el panel de Participantes 5 de la aplicación ZOOM.
En las últimas versiones de la aplicación ZOOM, se ha agregado el menú de Seguridad 4 y nuevas opciones en el panel de Participantes, que se activa desde el menú 5 .
El Menú Seguridad
Este menú desplegará varias opciones, de las cuales, identificamos las más importantes:
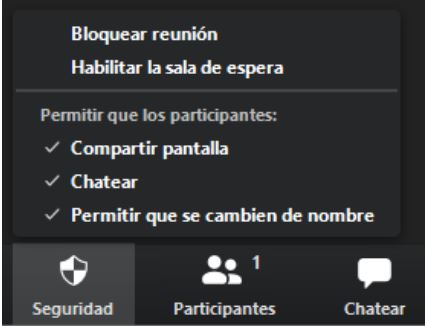
Bloquear la reunión: habilite esta opción una vez que se hayan confirmado a los participantes y que no existirán más solicitudes.
Habilitar la Sala de Espera: si no ha activado esta opción en su perfil de ZOOM, para reuniones instantáneas o programadas, podrá controlar esta posibilidad desde este ítem del menú.
Compartir Pantalla, Chatear y Permitir que se cambien de nombre: son opciones que se pueden habilitar o no a la audiencia en el transcurso de la reunión, así lo haya configurado en su perfil de ZOOM.
El panel de Participantes
Este panel, que se activa desde el menú Participantes 5 , permite gestionar algunas acciones sobre el listado de usuarios o individualmente:
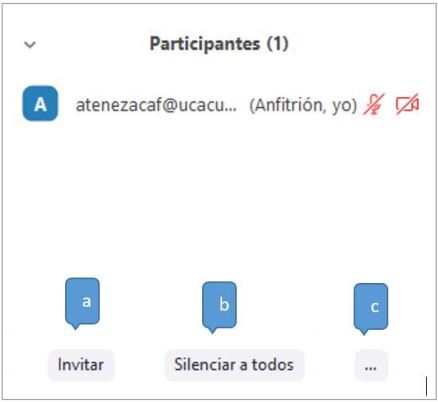
a: iniciar el panel para invitar a participar.
b: silenciar o activar el micrófono a todos los participantes.
c: mostrar la siguiente ventana:
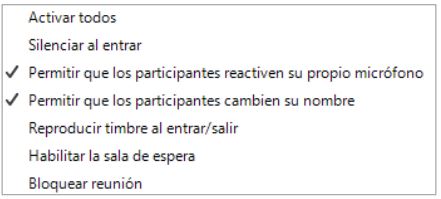
Cuando se selecciona a un usuario en particular, nos permite realizar, entre otras opciones:
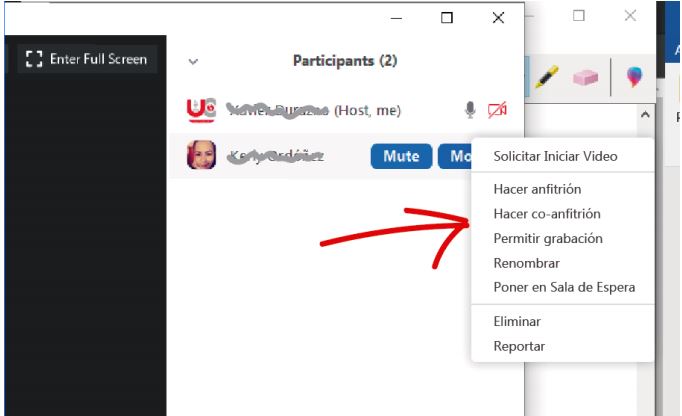
Permitir grabación: por defecto, los asistentes no pueden grabar la sesión; habilite esta opción individualmente.
Renombrar: si identifica a un usuario con un nombre genérico, puede usar esta opción para renombrarlo.
Poner en sala de espera: utilice esta opción para usuarios que desea retirar de la sala, pero con la posibilidad de retornar.
Eliminar: utilice esta opción para usuarios que desea retirar de la sala definitivamente.
Reportar: utilice esta opción para usuarios que desea retirar de la sala definitivamente y reportarlos a ZOOM.
Estas opciones, que no están asociadas a la seguridad directamente, pero que pueden resultarle útiles, se encuentran en CONFIGURACIÓN -> Reunión -> En la Reunión (Básico)