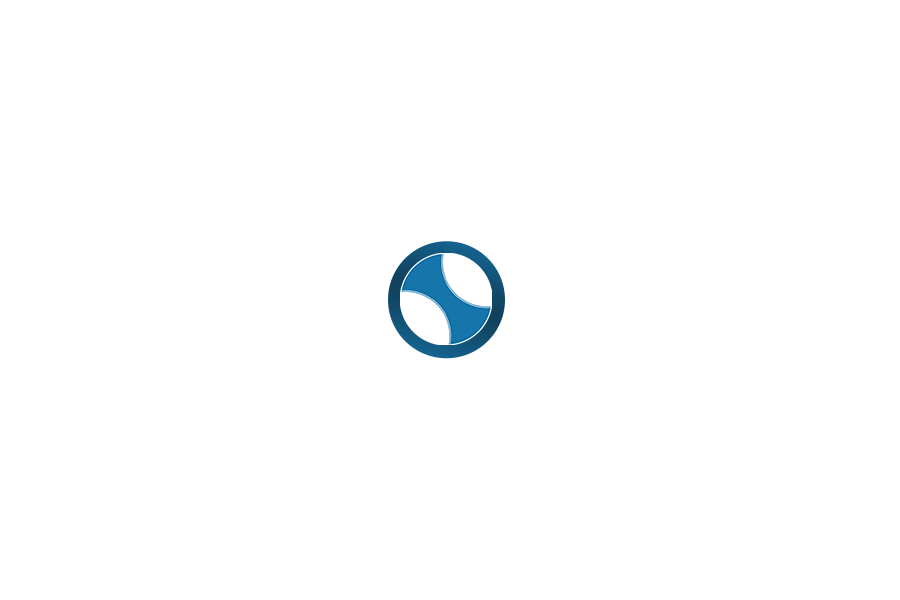Búsqueda por palabra clave
-
Bases digitales y bibliotecas
-
ERP
-
- Alertas y Notificaciones de Sistema ERP
- Cómo registrar el Programa de asignatura en el sistema ERP University
- Cómo registrar el silabo en el sistema ERP University
- Instructivo para el proceso de Evaluación Docente
- Instructivo para la Consulta de los Resultados del Proceso de Evaluación Docente.
- Restablecimiento de contraseña del sistema ERP University
-
- ¿Cómo matricularse en el Centro de Idiomas?
- Alertas y Notificaciones de Sistema ERP - Estudiantes
- Ingreso a correo electrónico y ERP
- Instructivo ficha socioeconómica
- Instructivo para el inicio de sesión en el sistema ERP por primera vez
- Instructivo para el proceso de Evaluación Docente
- Instructivo para Matrícula Regular
- Recuperación de contraseña ERP
- Restablecimiento de contraseña del sistema ERP University - Estudiantes
-
EVEA
-
- 1. Acceso a la plataforma EVEA
- 2. Navegación en el curso
- 3. Configuración de Tarea
- 4. Configuración de recurso etiqueta plataforma EVEA
- 5. Configuración de foro debate sencillo plataforma EVEA
- 6. Configuración de foro preguntas y respuestas plataforma EVEA
- 7. Creación de preguntas y banco de preguntas plataforma EVEA
- 8. Configuración de cuestionario de plataforma EVEA
- 9. Copia de seguridad y restauración de un curso en la plataforma EVEA
- Actividad Lección
- Creación de foro
- Manual general de uso del Entorno Virtual de Enseñanza Aprendizaje EVEA
- Recuperación de contraseña del EVEA de Unidades Especiales
-
- 1. Acceso a la plataforma EVEA
- 2. Navegación en el curso
- Ingreso a correo electrónico y ERP
- Interactuar en foro
- Manual general de uso del Entorno Virtual de Enseñanza Aprendizaje EVEA
- Obtener cuenta de correo electrónico
- Recuperación de contraseña del EVEA de Unidades Especiales
- Recuperación de contraseña ERP
-
-
Institucional
-
- En desarrollo...
-
Instructivos para clases en línea
-
Office 365
-
Posgrado
- En desarrollo...
-
Sistema de Gestión de Titulación
- 00-a. Proceso General del Sistema de Trámite de Titulación
- 00-b. Autenticación
- 01. Guía para el Estudiante
- 02. Certificado de no adeudar
- 03. Certificado de Idiomas
- 04. Certificado de vinculación
- 05. Certificado Practicas
- 06. Generación del Expediente
- 07. Validación del Expediente
- 09. Validación del Record Académico
- 10. Fiscalización
- 11. Emisión de especies Valoradas
- 12. Asignación Tribunal Titulación
- 13. Registro Nota de titulación
- 14. Carga y Registro de Información de Graduación
- 15. Validación y Refrendación
- 16. Carga De Documentación Legalizada
- 17. Registro del Título en la Plataforma Sniese
- 18. Carga título
- 19. Eliminación de un trámite
- Mostrar todos los artículos ( 5 ) Colapsar
-
Soporte
-
Videoconferencia
-
- ¿Cómo realizar respaldos de las grabaciones de ZOOM en Microsoft OneDrive?
- 1.2 Activación de la Cuenta Zoom para videoconferencia
- 1.3 Agendar una reunión o clase virtual desde el EVEA
- 1.4 Iniciar una Reunión Virtual desde el sitio web del servicio de videconferencia
- 1.4 Iniciar una Reunión Virtual desde la Aplicación Zoom
- Compartir en el EVEA una grabación Zoom local mediante Microsoft Stream
- Descargar Zoom
- Recomendaciones para el aseguramiento de una videoconferencia ZOOM
You are here:
Print
Activar cuenta Zoom
Última actualización25/03/2020
Activar cuenta Zoom
1.- Se ingresa a http://zoom.ucacue.edu.ec
2.- Se dirige a Iniciar sesión
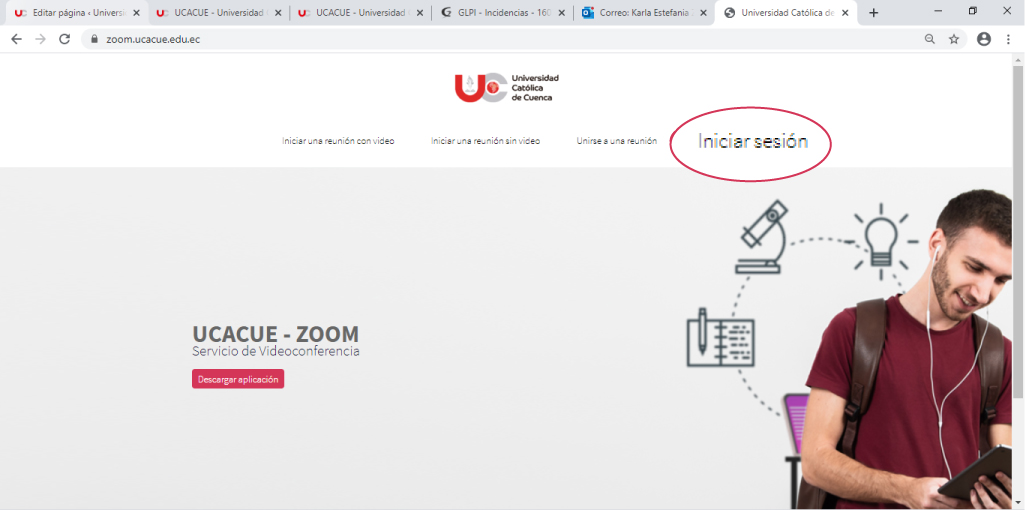
3.- Se abrirá una página que tiene el logo de CEDIA para inicio de sesión
- En usuario, coloque su correo sin @ucacue.edu.ec
- En contraseña su cédula
- En Organización: Universidad Católica de Cuenca – Funcionarios
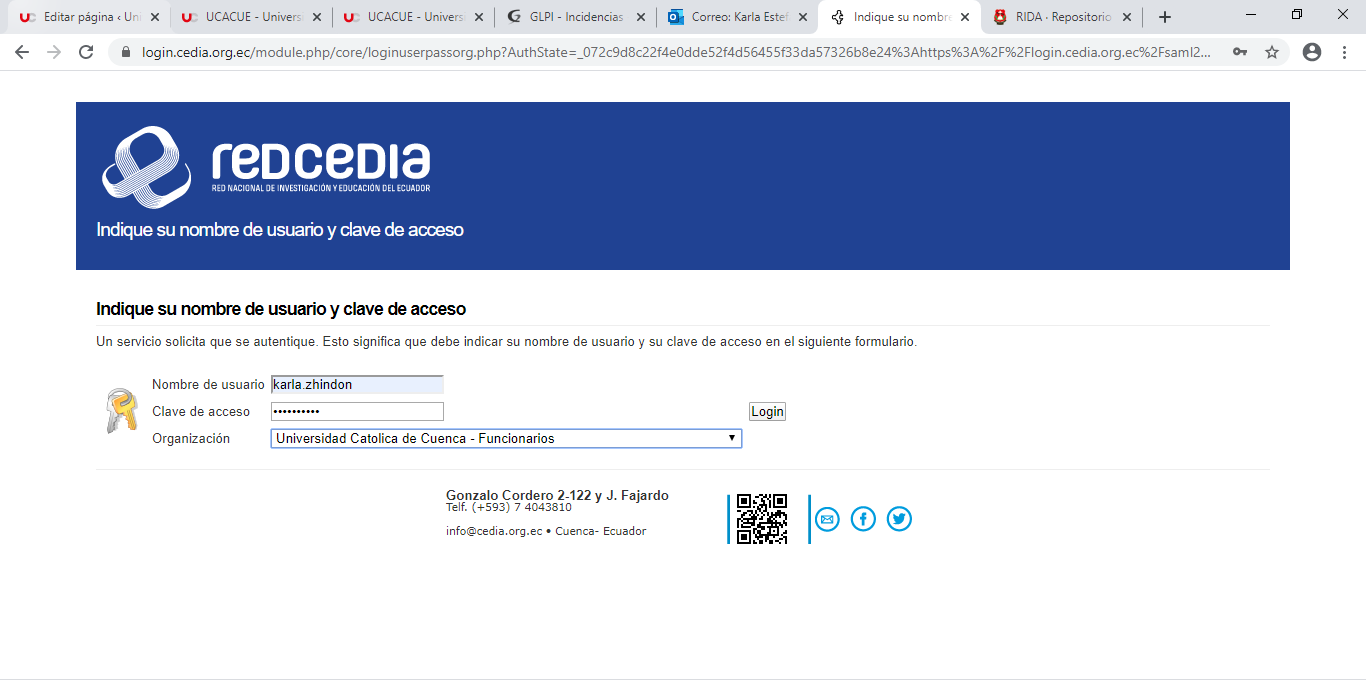
4.- Debe enviarle a la página de su perfil dentro de Zoom con el logo de CEDIA. En esta página podrá revisar:
- Su información personal.
- Su licencia y las grabaciones que genere.
- Principalmente iniciar una videoconferencia.
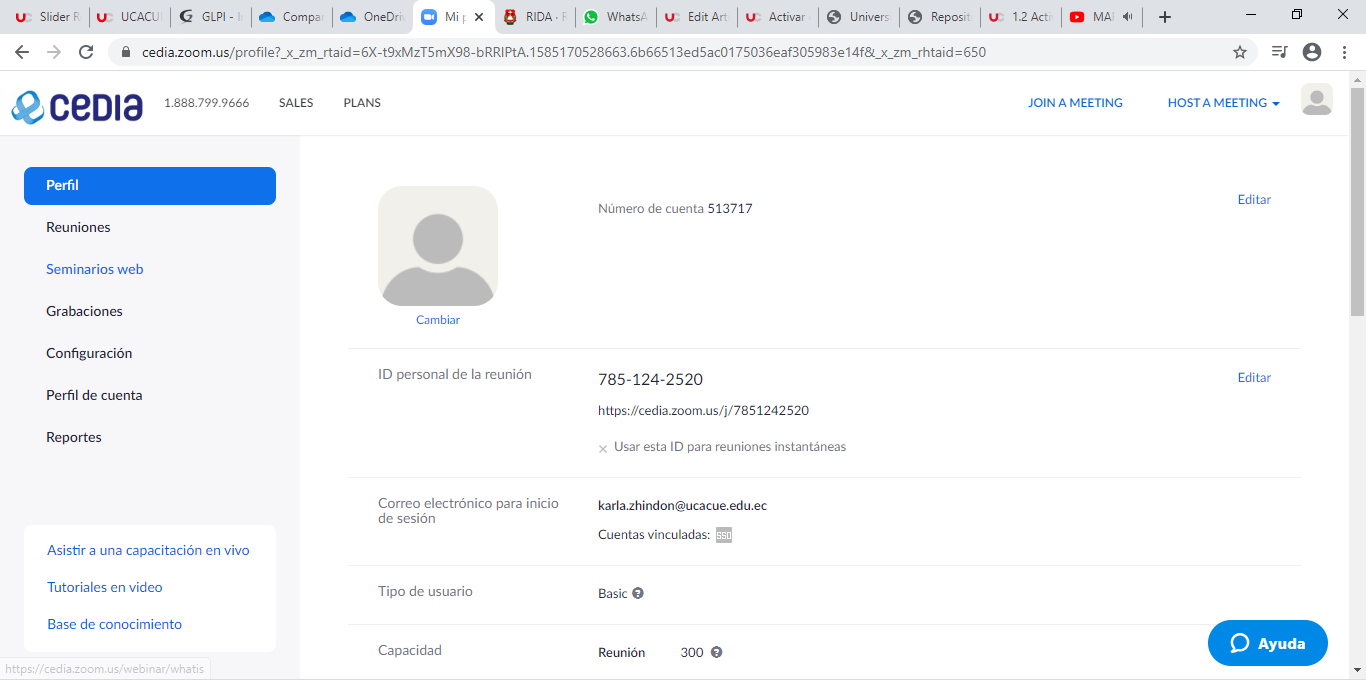
5.- Si utiliza la opción HOST A MEETING en el menú principal. Si tiene descargada la aplicación Zoom en su dispositivo, le pedirá que la abra, caso contrario, le solicitará que la descargue y la instale.
6. Una vez terminado el proceso podrá iniciar o programar una reunión desde la aplicación Zoom.
7.-Una vez terminada la sesión usted podrá volver a iniciar una videoconferencia de 2 formas:
- Siguiendo los pasos anteriores
- Abriendo la aplicación Zoom instalada en su equipo, presionando el botón INICIAR SESIÓN CON SSO, indicando que la empresa proveedora es CEDIA en la ventana que se visualiza y siguiendo los pasos anteriores nuevamente desde el punto 3 hasta el 6, donde se abrirá la aplicación directamente.