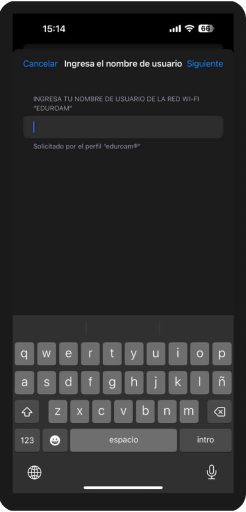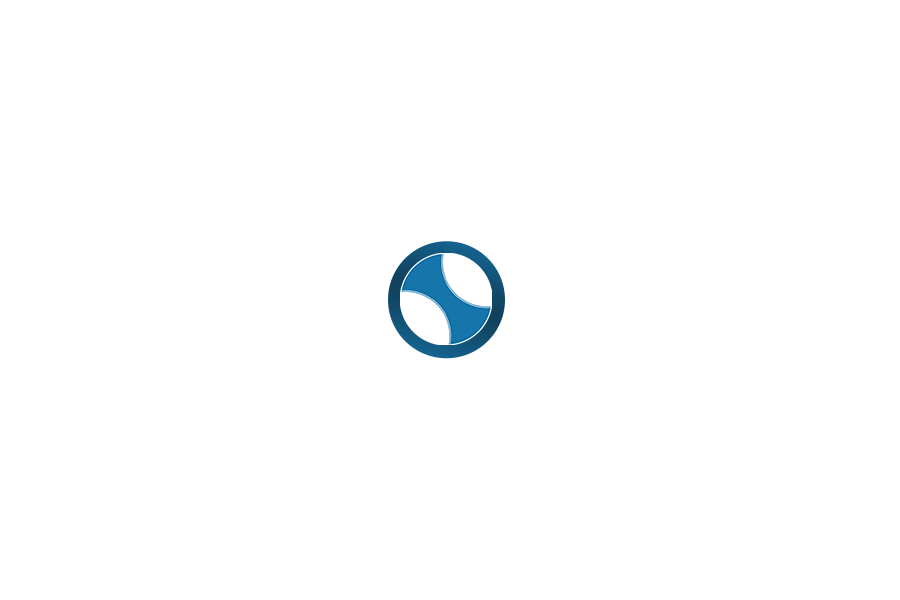Búsqueda por palabra clave
-
Bases digitales y bibliotecas
-
ERP
-
- Alertas y Notificaciones de Sistema ERP
- Cómo registrar el Programa de asignatura en el sistema ERP University
- Cómo registrar el silabo en el sistema ERP University
- Instructivo para el proceso de Evaluación Docente
- Instructivo para la Consulta de los Resultados del Proceso de Evaluación Docente.
- Restablecimiento de contraseña del sistema ERP University
-
- ¿Cómo matricularse en el Centro de Idiomas?
- Alertas y Notificaciones de Sistema ERP - Estudiantes
- Ingreso a correo electrónico y ERP
- Instructivo ficha socioeconómica
- Instructivo para el inicio de sesión en el sistema ERP por primera vez
- Instructivo para el proceso de Evaluación Docente
- Instructivo para Matrícula Regular
- Recuperación de contraseña ERP
- Restablecimiento de contraseña del sistema ERP University - Estudiantes
-
EVEA
-
- 1. Acceso a la plataforma EVEA
- 2. Navegación en el curso
- 3. Configuración de Tarea
- 4. Configuración de recurso etiqueta plataforma EVEA
- 5. Configuración de foro debate sencillo plataforma EVEA
- 6. Configuración de foro preguntas y respuestas plataforma EVEA
- 7. Creación de preguntas y banco de preguntas plataforma EVEA
- 8. Configuración de cuestionario de plataforma EVEA
- 9. Copia de seguridad y restauración de un curso en la plataforma EVEA
- Actividad Lección
- Creación de foro
- Manual general de uso del Entorno Virtual de Enseñanza Aprendizaje EVEA
- Recuperación de contraseña del EVEA de Unidades Especiales
-
- 1. Acceso a la plataforma EVEA
- 2. Navegación en el curso
- Ingreso a correo electrónico y ERP
- Interactuar en foro
- Manual general de uso del Entorno Virtual de Enseñanza Aprendizaje EVEA
- Obtener cuenta de correo electrónico
- Recuperación de contraseña del EVEA de Unidades Especiales
- Recuperación de contraseña ERP
-
-
Institucional
-
- En desarrollo...
-
Instructivos para clases en línea
-
Office 365
-
Posgrado
- En desarrollo...
-
Sistema de Gestión de Titulación
- 00-a. Proceso General del Sistema de Trámite de Titulación
- 00-b. Autenticación
- 01. Guía para el Estudiante
- 02. Certificado de no adeudar
- 03. Certificado de Idiomas
- 04. Certificado de vinculación
- 05. Certificado Practicas
- 06. Generación del Expediente
- 07. Validación del Expediente
- 09. Validación del Record Académico
- 10. Fiscalización
- 11. Emisión de especies Valoradas
- 12. Asignación Tribunal Titulación
- 13. Registro Nota de titulación
- 14. Carga y Registro de Información de Graduación
- 15. Validación y Refrendación
- 16. Carga De Documentación Legalizada
- 17. Registro del Título en la Plataforma Sniese
- 18. Carga título
- 19. Eliminación de un trámite
- Mostrar todos los artículos ( 5 ) Colapsar
-
Soporte
-
Videoconferencia
-
- ¿Cómo realizar respaldos de las grabaciones de ZOOM en Microsoft OneDrive?
- 1.2 Activación de la Cuenta Zoom para videoconferencia
- 1.3 Agendar una reunión o clase virtual desde el EVEA
- 1.4 Iniciar una Reunión Virtual desde el sitio web del servicio de videconferencia
- 1.4 Iniciar una Reunión Virtual desde la Aplicación Zoom
- Compartir en el EVEA una grabación Zoom local mediante Microsoft Stream
- Descargar Zoom
- Recomendaciones para el aseguramiento de una videoconferencia ZOOM
Guía de instalación EDUROAM dispositivos Apple
1. Nos dirigimos al navegador web de nuestra preferencia y abrimos la siguiente página https://cat.eduroam.org/.
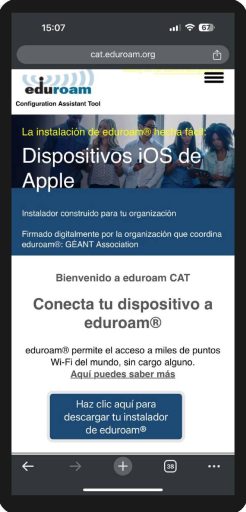
2. Seleccionamos la opción “Haz clic aquí para descargar tu instalador de
eduroam@”, luego deberemos buscar nuestra institución y seleccionarla.
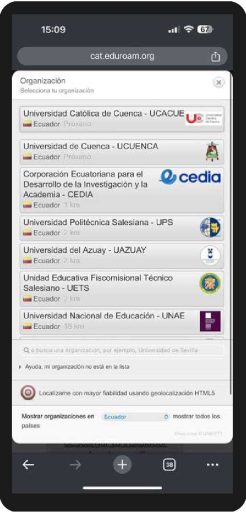
3. Una vez seleccionada, se abrirá la siguiente ventana que nos permitirá
descargar el archivo de los certificados.
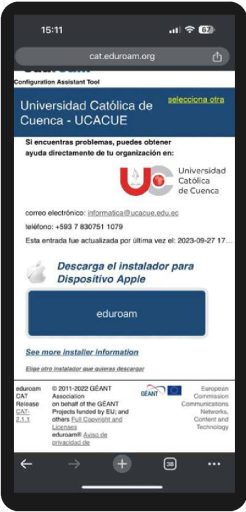
4. Nos avisara que la pagina intenta descargar un perfil, seleccionamos
continuar.
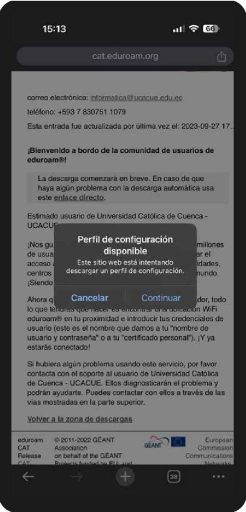
5. Nos avisara que la pagina intenta descargar un perfil, seleccionamos
continuar.
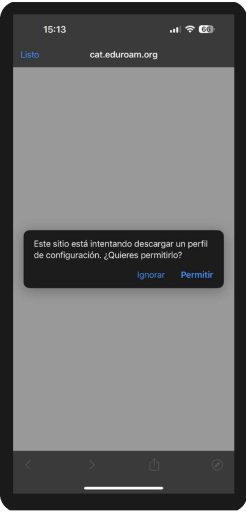
6. Luego nos avisara que el perfil se ha descargado y que deberemos ir a
configuraciones para instalarlo.
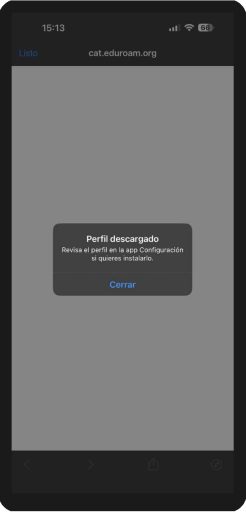
7. Una vez en configuraciones entramos a la opción de perfil descargado.
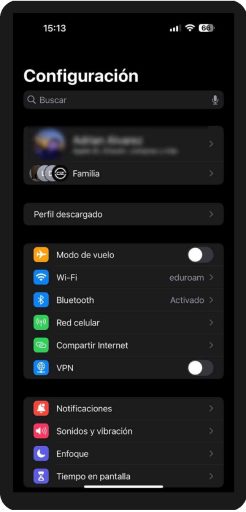
8. Una vez ahí seleccionamos el certificado y presionamos el botón de instalar.
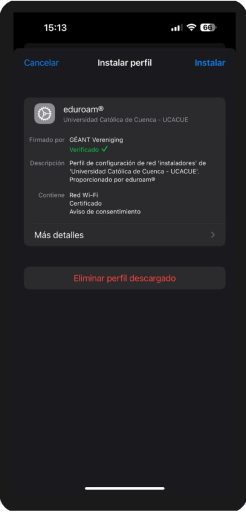
9. Una vez ahí damos nuestro consentimiento seleccionando siguiente.
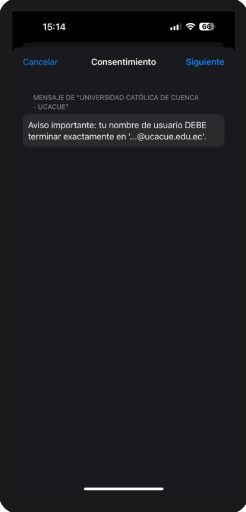
10. Luego de leer la advertencia seleccionamos instalar.
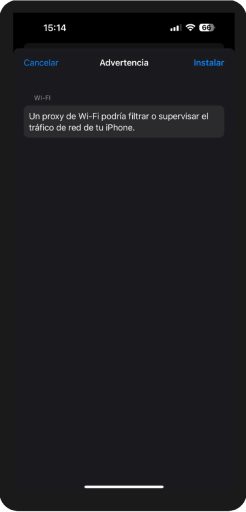
11. Nuevamente seleccionamos Instalar.
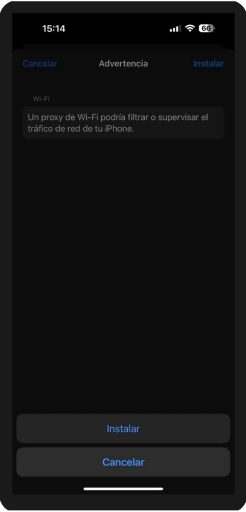
12. Colocamos nuestro correo institucional.
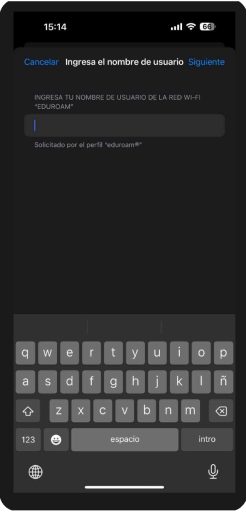
13. Luego nuestra contraseña.
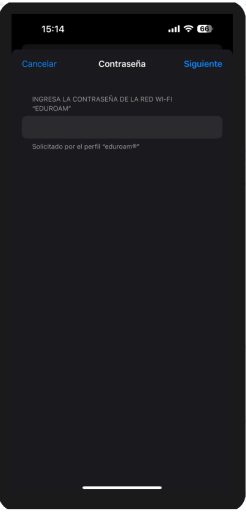
14. Y finalizamos el proceso, una vez aquí seleccionamos listo y nos deberíamos poder conectar a la red de EDUROAM sin ningún inconveniente.