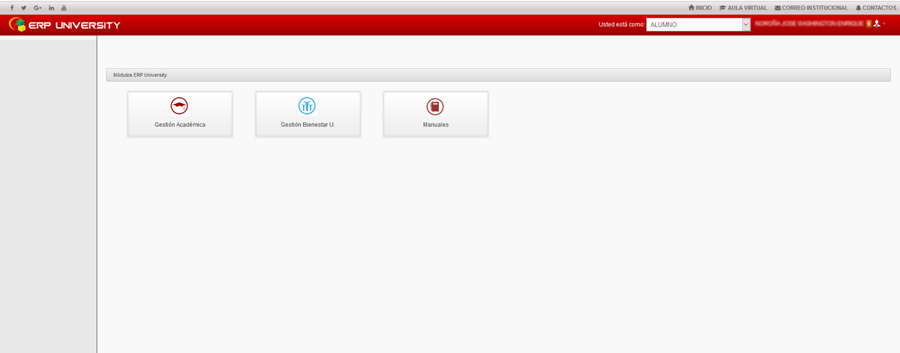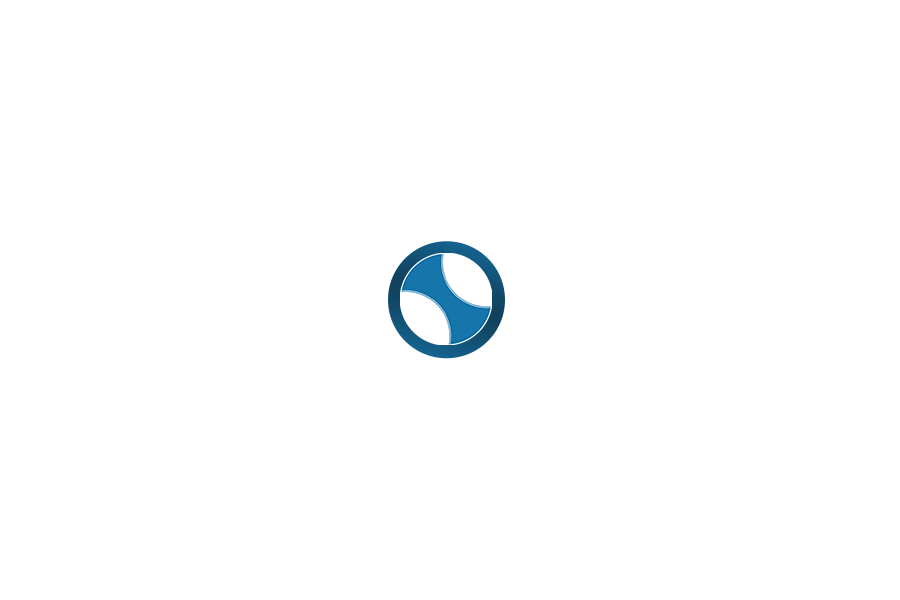Búsqueda por palabra clave
-
Bases digitales y bibliotecas
-
ERP
-
- Alertas y Notificaciones de Sistema ERP
- Cómo registrar el Programa de asignatura en el sistema ERP University
- Cómo registrar el silabo en el sistema ERP University
- Instructivo para el proceso de Evaluación Docente
- Instructivo para la Consulta de los Resultados del Proceso de Evaluación Docente.
- Restablecimiento de contraseña del sistema ERP University
-
- ¿Cómo matricularse en el Centro de Idiomas?
- Alertas y Notificaciones de Sistema ERP - Estudiantes
- Ingreso a correo electrónico y ERP
- Instructivo ficha socioeconómica
- Instructivo para el inicio de sesión en el sistema ERP por primera vez
- Instructivo para el proceso de Evaluación Docente
- Instructivo para Matrícula Regular
- Recuperación de contraseña ERP
- Restablecimiento de contraseña del sistema ERP University - Estudiantes
-
EVEA
-
- 1. Acceso a la plataforma EVEA
- 2. Navegación en el curso
- 3. Configuración de Tarea
- 4. Configuración de recurso etiqueta plataforma EVEA
- 5. Configuración de foro debate sencillo plataforma EVEA
- 6. Configuración de foro preguntas y respuestas plataforma EVEA
- 7. Creación de preguntas y banco de preguntas plataforma EVEA
- 8. Configuración de cuestionario de plataforma EVEA
- 9. Copia de seguridad y restauración de un curso en la plataforma EVEA
- Actividad Lección
- Creación de foro
- Manual general de uso del Entorno Virtual de Enseñanza Aprendizaje EVEA
- Recuperación de contraseña del EVEA de Unidades Especiales
-
- 1. Acceso a la plataforma EVEA
- 2. Navegación en el curso
- Ingreso a correo electrónico y ERP
- Interactuar en foro
- Manual general de uso del Entorno Virtual de Enseñanza Aprendizaje EVEA
- Obtener cuenta de correo electrónico
- Recuperación de contraseña del EVEA de Unidades Especiales
- Recuperación de contraseña ERP
-
-
Institucional
-
- En desarrollo...
-
Instructivos para clases en línea
-
Office 365
-
Posgrado
- En desarrollo...
-
Sistema de Gestión de Titulación
- 00-a. Proceso General del Sistema de Trámite de Titulación
- 00-b. Autenticación
- 01. Guía para el Estudiante
- 02. Certificado de no adeudar
- 03. Certificado de Idiomas
- 04. Certificado de vinculación
- 05. Certificado Practicas
- 06. Generación del Expediente
- 07. Validación del Expediente
- 09. Validación del Record Académico
- 10. Fiscalización
- 11. Emisión de especies Valoradas
- 12. Asignación Tribunal Titulación
- 13. Registro Nota de titulación
- 14. Carga y Registro de Información de Graduación
- 15. Validación y Refrendación
- 16. Carga De Documentación Legalizada
- 17. Registro del Título en la Plataforma Sniese
- 18. Carga título
- 19. Eliminación de un trámite
- Mostrar todos los artículos ( 5 ) Colapsar
-
Soporte
-
Videoconferencia
-
- ¿Cómo realizar respaldos de las grabaciones de ZOOM en Microsoft OneDrive?
- 1.2 Activación de la Cuenta Zoom para videoconferencia
- 1.3 Agendar una reunión o clase virtual desde el EVEA
- 1.4 Iniciar una Reunión Virtual desde el sitio web del servicio de videconferencia
- 1.4 Iniciar una Reunión Virtual desde la Aplicación Zoom
- Compartir en el EVEA una grabación Zoom local mediante Microsoft Stream
- Descargar Zoom
- Recomendaciones para el aseguramiento de una videoconferencia ZOOM
You are here:
Print
Instructivo para el inicio de sesión en el sistema ERP por primera vez
Última actualización18/08/2017
El siguiente instructivo detalla los pasos necesarios para iniciar sesión en el sistema de gestión ERP University por primera vez.
Aquí podrá conocer también su correo electrónico institucional que le servirá para ingresar a los EVEA y donde recibirá notificaciones oficiales.
Instructivo
- Ingresa al sistema ERP University en la dirección https://erpuniversity.ucacue.edu.ec/
- Su usuario y contraseña inicialmente serán su número de cédula o su número de pasaporte para el caso de extranjeros.
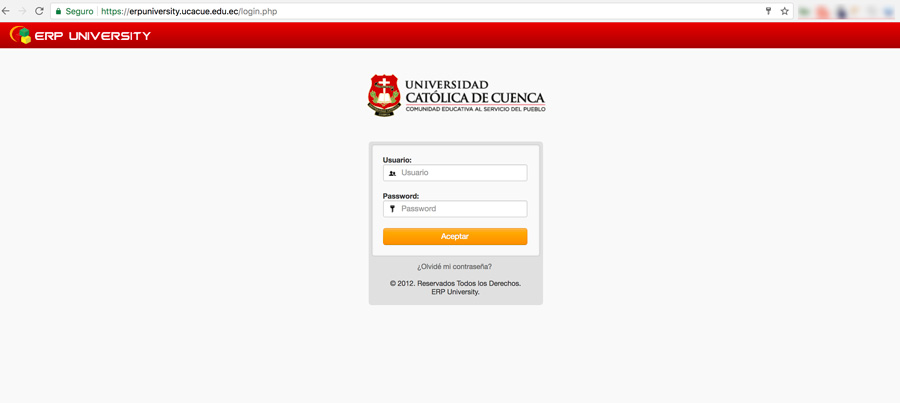
- Al ingresar, el sistema le notificará la dirección de su correo institucional y la clave de ingreso al mismo. El correo institucional le servirá para el acceso a las Aulas Virtuales y para recibir todos los comunicados oficiales de la Universidad.
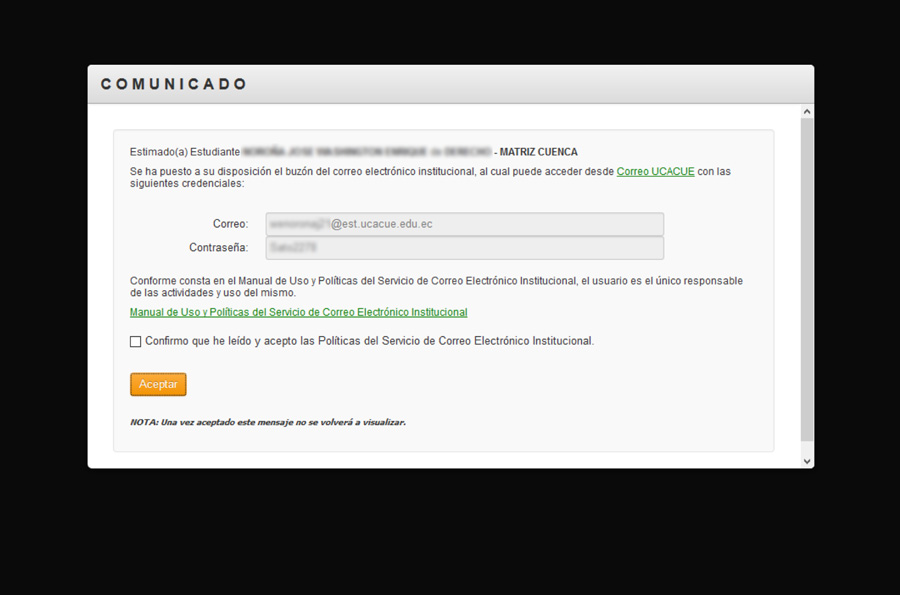
Almacene en un lugar seguro las credenciales de su correo electrónico institucional para usos futuros.
- Lea el Manual de Uso y Políticas del Servicio de Correo Electrónico Institucional.
- Una vez que haya leído y aceptado las Políticas del Servicio de Correo Electrónico Institucional, presione el botón Aceptar.
- A continuación se le solicitará cambiar su contraseña.
Cambio de contraseña
- En el campo Contraseña Actual, ingrese su número de cédula.
- En los campos Nueva Contraseña y Confirmar Contraseña ingrese una clave de máximo 12 caracteres. Para mayor seguridad, se recomienda emplear una combinación entre letras y números.
Recuerde: su contraseña debe tener un máximo de 12 caracteres y por seguridad, ser una combinación de números, letras y caracteres especiales.
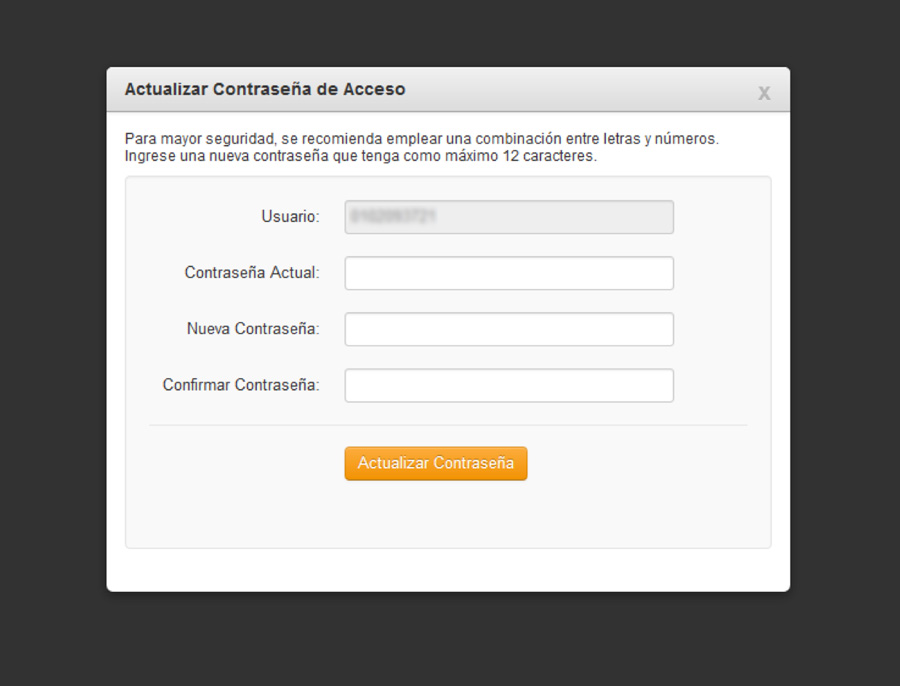
- Presione el botón Actualizar Contraseña.
- El sistema le notificará el cambio de contraseña y le solicitará iniciar sesión nuevamente.
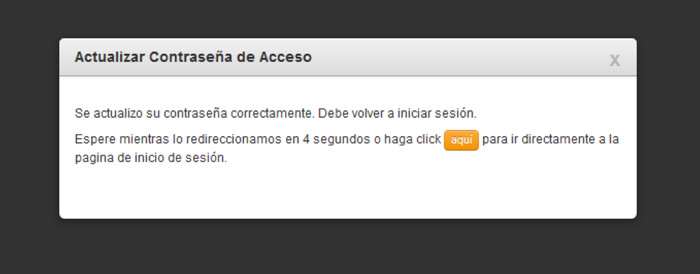
Inicio de sesión
- Inicie sesión utilizando su nueva contraseña, recuerde que su usuario siempre será su número de cédula.
- Usted podrá verificar el acceso a la pantalla principal del sistema.