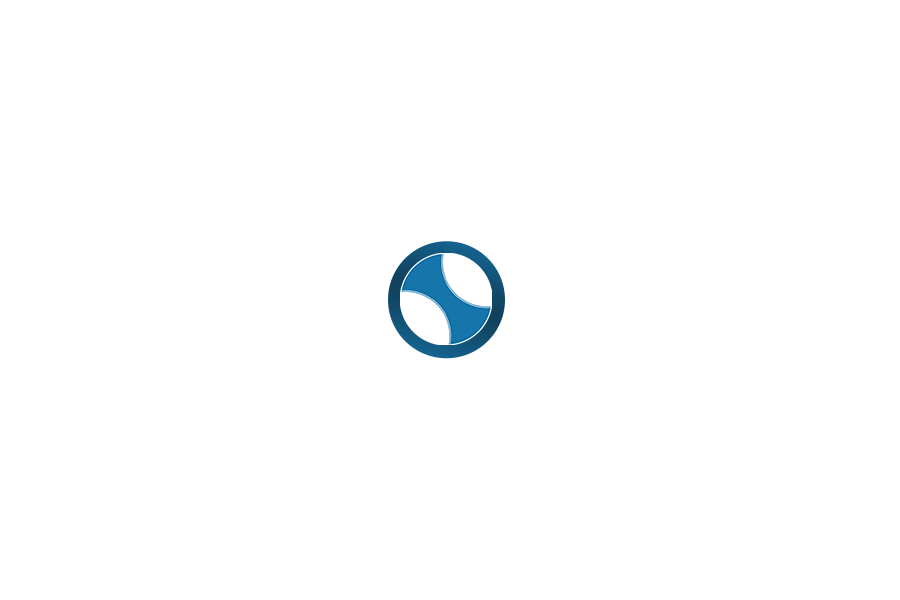Búsqueda por palabra clave
-
Bases digitales y bibliotecas
-
ERP
-
- Alertas y Notificaciones de Sistema ERP
- Cómo registrar el Programa de asignatura en el sistema ERP University
- Cómo registrar el silabo en el sistema ERP University
- Instructivo para el proceso de Evaluación Docente
- Instructivo para la Consulta de los Resultados del Proceso de Evaluación Docente.
- Restablecimiento de contraseña del sistema ERP University
-
- ¿Cómo matricularse en el Centro de Idiomas?
- Alertas y Notificaciones de Sistema ERP - Estudiantes
- Ingreso a correo electrónico y ERP
- Instructivo ficha socioeconómica
- Instructivo para el inicio de sesión en el sistema ERP por primera vez
- Instructivo para el proceso de Evaluación Docente
- Instructivo para Matrícula Regular
- Recuperación de contraseña ERP
- Restablecimiento de contraseña del sistema ERP University - Estudiantes
-
EVEA
-
- 1. Acceso a la plataforma EVEA
- 2. Navegación en el curso
- 3. Configuración de Tarea
- 4. Configuración de recurso etiqueta plataforma EVEA
- 5. Configuración de foro debate sencillo plataforma EVEA
- 6. Configuración de foro preguntas y respuestas plataforma EVEA
- 7. Creación de preguntas y banco de preguntas plataforma EVEA
- 8. Configuración de cuestionario de plataforma EVEA
- 9. Copia de seguridad y restauración de un curso en la plataforma EVEA
- Actividad Lección
- Creación de foro
- Manual general de uso del Entorno Virtual de Enseñanza Aprendizaje EVEA
- Recuperación de contraseña del EVEA de Unidades Especiales
-
- 1. Acceso a la plataforma EVEA
- 2. Navegación en el curso
- Ingreso a correo electrónico y ERP
- Interactuar en foro
- Manual general de uso del Entorno Virtual de Enseñanza Aprendizaje EVEA
- Obtener cuenta de correo electrónico
- Recuperación de contraseña del EVEA de Unidades Especiales
- Recuperación de contraseña ERP
-
-
Institucional
-
- En desarrollo...
-
Instructivos para clases en línea
-
Office 365
-
Posgrado
- En desarrollo...
-
Sistema de Gestión de Titulación
- 00-a. Proceso General del Sistema de Trámite de Titulación
- 00-b. Autenticación
- 01. Guía para el Estudiante
- 02. Certificado de no adeudar
- 03. Certificado de Idiomas
- 04. Certificado de vinculación
- 05. Certificado Practicas
- 06. Generación del Expediente
- 07. Validación del Expediente
- 09. Validación del Record Académico
- 10. Fiscalización
- 11. Emisión de especies Valoradas
- 12. Asignación Tribunal Titulación
- 13. Registro Nota de titulación
- 14. Carga y Registro de Información de Graduación
- 15. Validación y Refrendación
- 16. Carga De Documentación Legalizada
- 17. Registro del Título en la Plataforma Sniese
- 18. Carga título
- 19. Eliminación de un trámite
- Mostrar todos los artículos ( 5 ) Colapsar
-
Soporte
-
Videoconferencia
-
- ¿Cómo realizar respaldos de las grabaciones de ZOOM en Microsoft OneDrive?
- 1.2 Activación de la Cuenta Zoom para videoconferencia
- 1.3 Agendar una reunión o clase virtual desde el EVEA
- 1.4 Iniciar una Reunión Virtual desde el sitio web del servicio de videconferencia
- 1.4 Iniciar una Reunión Virtual desde la Aplicación Zoom
- Compartir en el EVEA una grabación Zoom local mediante Microsoft Stream
- Descargar Zoom
- Recomendaciones para el aseguramiento de una videoconferencia ZOOM
Pasos para actualizar la firma del correo electrónico institucional
Según disposición rectoral, desde el mes de octubre de 2018 es obligatorio que todos los funcionarios de la Universidad Católica de Cuenca estandaricen la firma del correo electrónico institucional. Para el efecto, la Dirección de Comunicación y Servicios y Operaciones del DTIC ponen a su disposición el siguiente tutorial:
Información
Accede al correo electrónico con tu cuenta y contraseña en http://correo.ucacue.edu.ec, desde el sitio web institucional o desde el Portal de Servicios Tecnológicos (https://servicios.ucacue.edu.ec).
Paso 1
Accede al siguiente enlace http://fcdn.ucacue.edu.ec/assets/doc/UCACUE-firma-correo.html,
Paso 2
Selecciona todo el contenido de la página abierta y cópialo ( usa las teclas Control + C o ve al menú Edición del navegador y selecciona la opción Copiar),
Paso 3
En tu correo electrónico, busca el ícono de opciones en la parte superior derecha (junto al icono de ayuda), presiónalo y selecciona la opción «correo» del menú que se visualiza,
Paso 4
Una nueva pantalla se abrirá y buscaremos en la parte inferior la opción «Firma del correo electrónico» bajo la categoría «Diseño»,
Paso 5
Marca las opciones «Incluir mi firma automáticamente en los mensajes nuevos que redacte» e «Incluir mi firma automáticamente en los mensajes que reenvíe o responda»,
Pega el contenido anteriormente copiado (Con las teclas Ctrl + V) en el editor de texto de la firma,
Cambia los datos del SALUDO, NOMBRE, CARGO, DEPARTAMENTO, TELEFÓNO, CELULAR,
Finalmente utiliza el botón Guardar para almacenar los cambios.
Ahora podrás verificar que la firma autorizada se incluye en los mensajes enviados, en las respuestas y en los reenvíos.
Para contacto técnico o soporte, llamar al teléfono 07-2830751 ext 1042 o enviar un correo electrónico a soportetic@ucacue.edu.ec